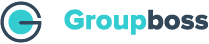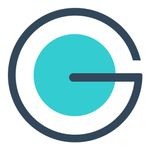With the help of the following steps, you will be able to do the integration of Zoho CRM with Groupboss:
- First, go to the Chrome extension store. Then add the Groupboss extension, and click on the Groupboss extension icon.
- Furthermore, click on Configure My Group and select a Facebook group.
- Then go to Autoresponder and select Airtable. Now click Add.
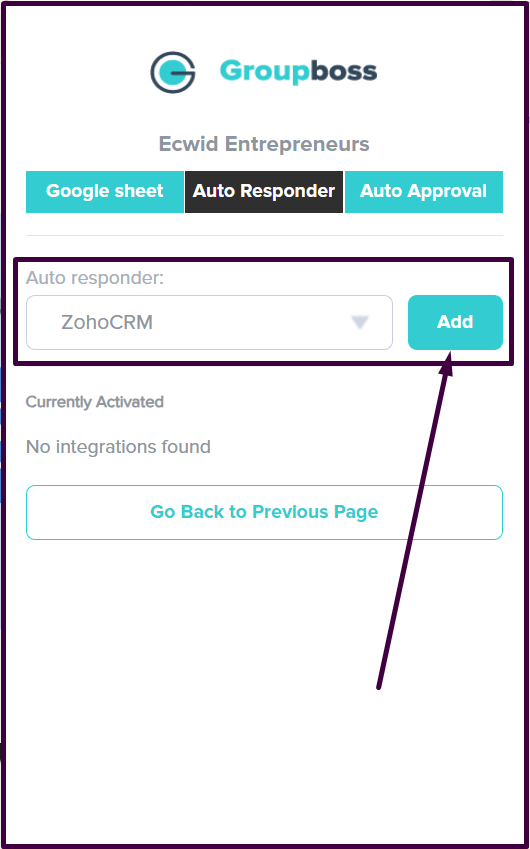
- Then you’ll be asked for Client ID, Client Secret, and Code. To get all those, sign in to your Zoho CRM account. For your help, go to this link, Zoho CRM API console- api-console.zoho.com/
- You’ll find a welcome message there. Tap the Get Started option.
- Then Zoho will ask you to choose a Client Type. Out of several options, select the Self Client option.

Type caption (optional)
- Now tap Create Now which will lead you to another window. There you’ll create Self Client and hit the Create button.

Type caption (optional)
- Once created the New Client– the Client ID and Client Secret will be auto-generated. Click on Client Secret to find them.

Type caption (optional)
- Now to generate the code to activate the integration– tap on the newly created client. The follow-up would be Self Client (The new client) >> Generate Code.

Type caption (optional)
- There, under the dialogue box of Scope write ZohoCRM.modules.ALL, and provide Time Duration of your convenience. Furthermore, under the Scope Description box write anything you want.
- Now hit the Create button and then select CRM >> Create.

Type caption (optional)
- This will pop another interface with Code.

Type caption (optional)
- So, there you go, the integration is complete. Now you can find Zoho CRM among the Groupboss list of currently activated.

Type caption (optional)
- Then go to your Facebook group’s homepage >> Member requests. A new option is generated Approve all by Groupboss and for individual acceptance, Approve by Groupboss.

Type caption (optional)
- Now to find the automated email from your Facebook go back to the account page of Zoho CRM. From there go to Leads and there you’ll find the contact that was approved by Groupboss.

Type caption (optional)
This is the overall step-by-step summary of Zoho CRM integration with Groupboss to generate your lead automatically and ensure a sharp edge over your competitors.