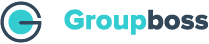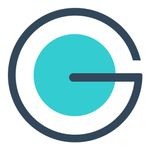To start using Groupboss you need to purchase it from the pricing page. After finishing the purchasing process your Groupboss account will be created. Log in credentials of your account will be sent to your email.
- After finishing the purchasing process, go to the google chrome web store and add the Groupboss chrome extension and pin it to your browser.
2. Open Groupboss chrome extension and sign in to your Groupboss account. Then you will have to add the Facebook group. To do that go to your Facebook group.
3. Staying at your Facebook group click on the Groupboss chrome extension icon and click on the ‘Add This Group’ option, then in the ‘Group List’, you find your Facebook group’s name. Following this process, you will be able to add multiple Facebook groups.
4. After you have added the Facebook group to the list, you will be able to collect information in the Groupboss dashboard as well as in a google sheet. If you want to get the data in the google sheet, you need to configure google sheet with Groupboss.
5. Now go to your Facebook group and approve the pending members using ‘Approve By Groupboss’ or ‘Approve all By Groupboss’.
6. To see the leads in your dashboard, click on the ‘Dashboard’ option on the Groupboss chrome extension. Then Groupboss website will open. Sign in to your Groupboss account again and you will be able to see the leads in your dashboard.
7. If you want to see detailed information click on ‘Lead Overview’ and select Facebook group. Then you will see detailed information of your group members.
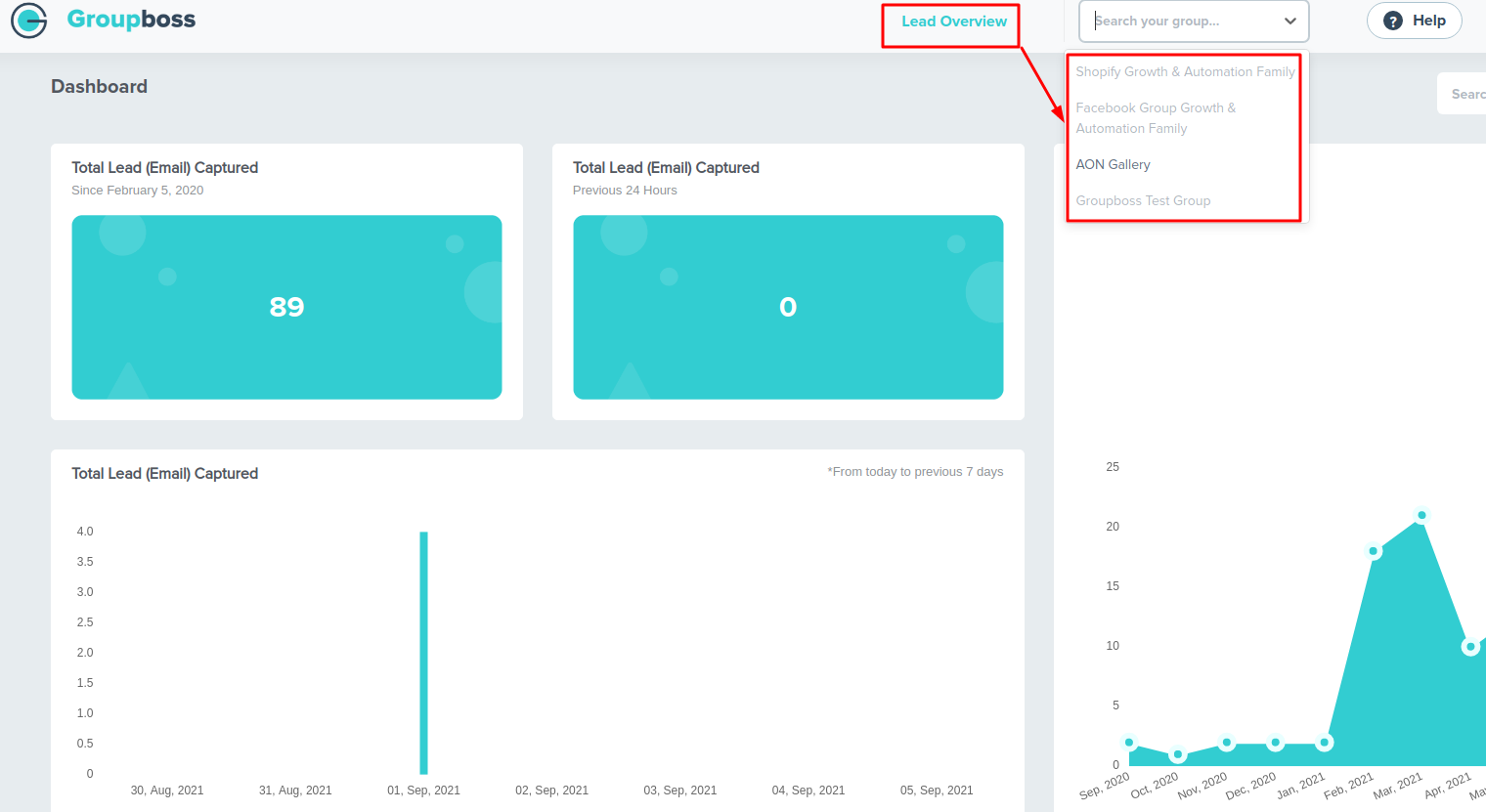
8. To download the data, click on ‘Download as CSV’ and it will be downloaded as a CSV file.
You can also download data in a specific format to create Facebook custom and lookalike audience. To do that click on ‘Create FB Custom and Lookalike Audience’ on the Groupboss website. Then the Facebook custom data will be downloaded, with which you will be able to generate a custom audience in Facebook.
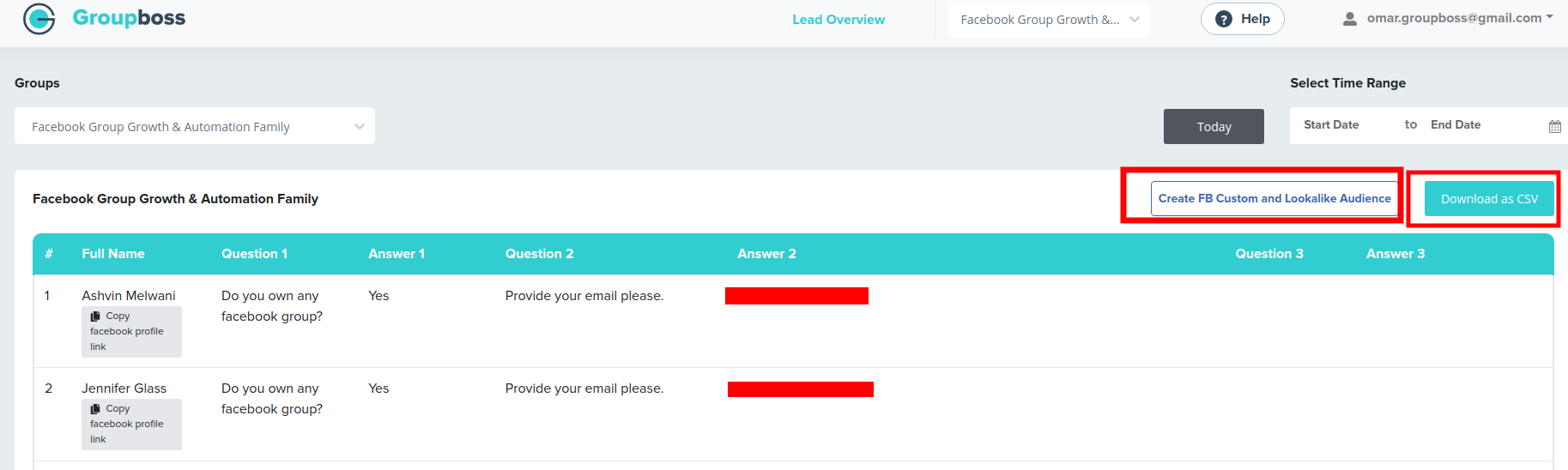
9. To see the amount of data you have collected, select a specific date range. Then you will see the full data you have collected within that date range.
11. To see the amount of data you have collected for a specific group, go to ‘Groups’ and select a specific group. Then you will see the number of leads you have collected for that group.