Admin Assist in Facebook Group: All You Need to Know
Facebook Group Admin Assist helps you automate various processes as a Facebook group admin. This article shows the Admin Assist setting up process, how does it work and all you need to know.
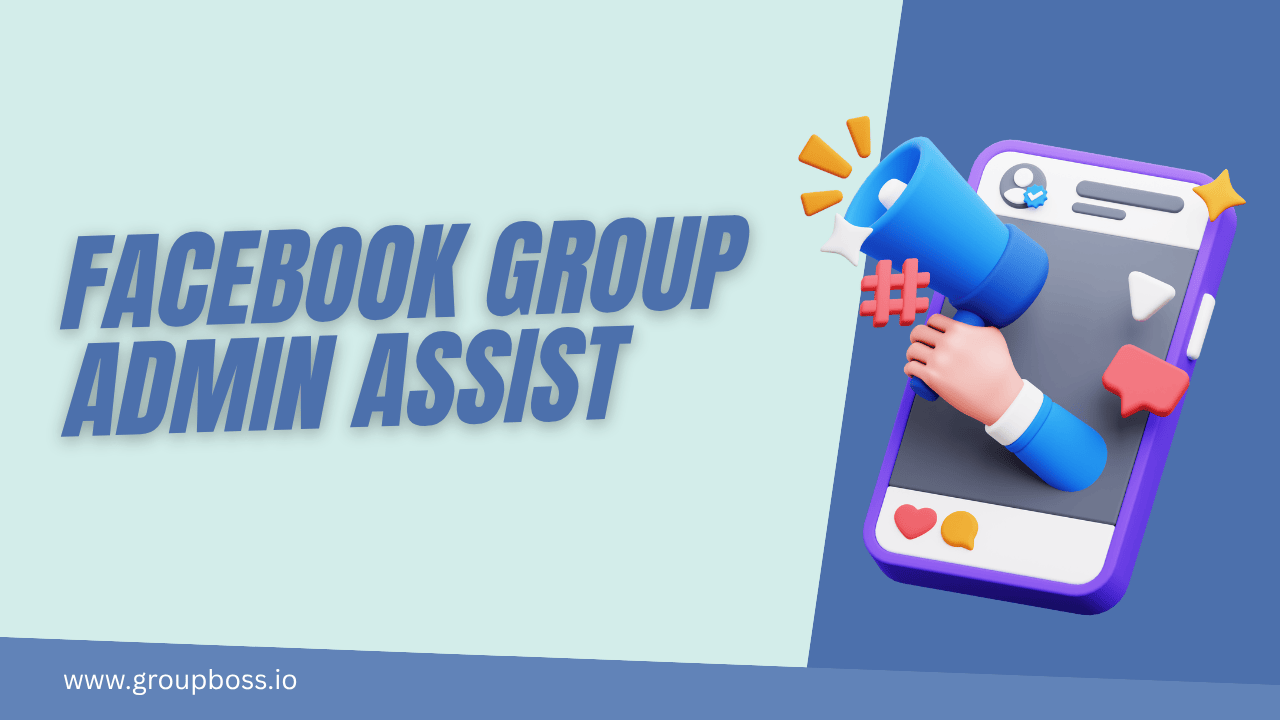
If you are a lone Facebook admin, running a massive community of hustlers who are constantly seeking your approval, then ‘Admin Assist’ can dramatically reduce your pain.
Facebook is bringing constant changes, and groups are more subjected to those changes, starting from the homepage to the Facebook group settings. You might have used various Facebook group Admin tools. But Facebook group Admin Assist is a feature you would love to have anytime.
This article will discuss everything related to Facebook Admin Assist- its functions, benefits, and setup process. So, stay with us to learn how to leverage this feature to stay ahead of your competitors in the business.
What is Facebook group Admin Assist?
In simple words, Admin Assist is the admin activity automation. You may choose the criteria of different admin-level tasks, and Facebook will automatically do them for you- as easy as it sounds! If you want to learn how to grow a Facebook group, mastering the skills of Facebook group Admin Assist would be your strength.
Suppose you don’t want someone to post a comment who previously violated the terms and conditions of your group. Previously, you had to walk through the wire to investigate the details.
But now, with the help of Facebook Admin Assist, you can automate the process! – As easy as it sounds, Facebook will automatically disavow the comments of the person who has previously violated the norms of your group.
Admin Assist provides you with numerous features with sub-features below their belts. If you learn how to use them, you might be able to change the course of the game.
Setting up Facebook Admin Assist
To set up the Admin Assist for your group, please follow the following steps-
Step-1: First, from your Facebook Feed, click Groups (Communities) in the left menu and choose the group where you want to implement Admin Assist. If you don’t see Groups, then, click See more.
Step 2: Click the Admin Assist option in the left menu.

Step 3: Click Add which you will find next to each automatic action. Then, apply it wherever you need it.

Step 4: Choose the criteria from the preset criteria or create one of your own. Next, click Apply criteria. You can also click See more options, then choose your criteria and click Update to apply.


That’s it! You are good to go.
Facebook Group Admin Assist- How does it work?
Admin Assist consists of important sub-features, and there are quite a lot of them. However, if you learn how the features work, you can eliminate many tasks from your to-do list. There are four broad dimensions of Admin Assist under which several other options exist.
Let us discuss them in detail one by one.
Manage people
The Manage People section is about approving, declining, and suspending member requests based on the criteria that are available.

Just click on the Add button beside the criteria and add the conditions. Then this task will be performed automatically.
For example: You want to automatically approve the members in your group who have answered all the membership questions. Then, follow these steps.
1. Click on the Add button beside Approve member request if.

2. Now click on the Membership Questions option.

3. Now you can see the condition is set by default that a member will be approved to the group if he/she answer all the membership questions. Now, click on Add to Admin Assist to save it.

If you want to suspend anyone in the group
Clicking on ‘Manage People’ and then ‘Add’, you will find the following pop-up, which tells you to set the suspension criteria for the impostors.

Here, you will be able to create your own criteria to continue or choose the preset of Facebook. If you click on ‘Create your own’ then you can set your own norm for the group. Clicking on ‘Multiple comments removed’, you may suspend a person for 1 day if that person has had a certain number of comments removed by admins in the past 24 hours. It could be 5 to 20.
Again, by clicking on ‘Multiple posts removed’, you may suspend a person for 1 day if that person has had a certain number of posts removed by admins in the past 24 hours. It could be 1 to 10.

However, when you choose to go for a Facebook preset, you will be able to temporarily mute the people who have recently had their posts or comments removed. Just click on ‘Add to Admin Assist’ to enable them.

Managing Posts
Here comes the penultimate criteria which is ‘Manage Posts’. Here you will find three criteria as follows.

Let’s hit them one by one:
Decline incoming posts if
A handful of options are available here under the ‘Decline incoming post’ criteria. But, firstly you will have your own choice to set it according to your preferences.
Create your own
Click ‘create your own’ and find two broader classes namely Criteria for post and Criteria for Author.

Criteria for Post
Now, you will see a plethora of options out there under the question- When should Admin Assist decline an incoming post? You can set the preferences for posts and the authors. For posts, you will have the following actions to perform:

1. Credit card number in a post: Limiting posts with credit card numbers might help you prevent spam in your group.
2. Email addresses in a post: Limiting posts that contain email addresses can help keep content relevant to your group.
3. Phone number in the post: Limiting posts with local phone numbers may allow you to detect potential scammers and prevent spam. Admin assist helps you in this case too.
4. Links to specific sites: You can set specific site links which you want to block.
5. Keywords in the post: Limiting the use of specific keywords can help keep conversations out of violence and rage. You may enable the ‘Post has commonly reported words on Facebook’ button or choose certain keywords on your own.
6. Link in the post: You may decline incoming posts if the post has a link or doesn’t have a link.
7. Video in the post: You may decline incoming posts if the post has a video or doesn’t have a link.
8. Post length: You may decline incoming posts if the post has at least 10 characters or fewer than that. Facebook thinks posts with fewer than ten characters are more likely to be spam.
9. Photos in the post: You may decline incoming posts if you see the post has a specific number of photos or more/fewer. You may set the number to 0 to 2.
10. Reshared content in post: You may automatically decline a post if the post has reshared content from outside the group.
Criteria for Author
For the authors, you will have the following actions to perform:

1. New account: You can decline incoming posts if the author has had their Facebook account for a specific number of month(s) or less. The number of months can be 1, 3, 12, or 24.
2. Percentage of posts approved: You can decline incoming posts if the author does not have 100% of posts approved or published.
3. Friends in the group: You can decline an incoming post if the author has a specific number of friend(s) or fewer in the group. The number can be 0 to 4. Apply for Admin Assist to get help in this issue.
4. No profile picture: You can decline an incoming post if the author does not have a profile picture. Admin assist is also helpful in this case.
5. New to the group: You can decline an incoming post if the author has been a group member for a specific number of day(s) or less. The number of days can vary from 0 days to 6 months (180 days).
6. Violated group rules: You can decline an incoming post if the author has violated Facebook group rules in the past 28 days.
7. Reported by others: Finally, you may decline an incoming post if the author has been reported a specific number of times in the past 28 days. It can be 1,2,3,4 or 5 times.
In both cases, you will be able to pair any criteria with another action and notify the author with feedback.
Presets
Here you will find seven presets. Let's discuss them:
1. Spam posts: Decline incoming posts containing certain keywords, the author doesn’t have a profile picture, a post containing fewer than 10 characters, and a post that contains links to specific sites.
2. Posts from fake accounts: Take action to ensure that posts in your group are from legitimate accounts. Decline incoming posts if the author doesn’t have a profile picture, or the author has had a Facebook account aged 1 month or less.
3. Posts that violate group rules: Here you can ensure that people are posting adhering to the group rules. Decline incoming posts if the author has had a Facebook account aged 1 month or less, violated group rules in the last 28 days, or posts something containing reshared content from outside the group.
4. Posts with profanity: Here, you can keep posts in your group free of profanity. Decline future posts if the Author has been reported a specific number of times in the past 28 days. You may deny posts containing fewer than 10 characters.
5. Posts based on author's activity: Here, you can limit participation for those who have previously violated rules. Decline the future posts if the author hasn’t had 100% of his posts approved or violated rules in the last 28 days.
6. Posts with reshared content: This is for maintaining originality. Decline a post if it contains reshared content or the post contains a link.
7. Posts with media: Here, you can limit media files to only allow text posts. Decline future posts if they contain a specific number of photo or fewer, contains a video or link.
So, if you went through all of these, you have noticed that whatever you can do from the presets, you may customize that from the ‘create your own’ option.
Remove published posts if
Like the previous section, this section also contains two parts such as ‘create your own’ and ‘Facebook presets’.
Clicking on the ‘create your own’, you may add a single custom criterion to your group. You may decide when the admin assistant should remove a published post. So, you can remove a published post if a post has been reported a certain number of times which can be from 1 to 5.

In the second part of this section, you will find three presets from Facebook. So, let’s discuss them below:

1. Posts with conflict: Here, you may be able to automatically take preventive steps if any conflict arises. You may turn off commenting if a post has received a specific number of comments or more in the past hour. The number of comments can be set to 50, 100, 200, or 300. You may also turn off commenting if a post has been reported a specific number of times, or more, which can be 1 to 5 times as per your requirement.
2. Contentious posts: Here, you may automatically act on posts that have been reported or may be contentious. Remove the published post if the post has been reported a specific number of times. You may also turn off commenting according to the way mentioned in the previous point.
3. Posts with harmful content: This is the place where you can automatically address potentially problematic content in your group. The actions can be the same as the previous two points mentioned above.
Turn off commenting if
This is the last part of the third Admin Assist section. Features and utilities are almost the same. If you have learned everything from the ‘Managing Posts’ section so far, hopefully, you won’t have trouble roaming around this section.
Managing Comments
This section is about how you can manage the comment sections of the posts in your group.
Click on 'Add' beside the 'Decline incoming comment if' option.

Like the previous sections, it also offers you two parts: ' Create your own' and 'Presets.' You can now set your own conditions to manage the comments of your Facebook group.

Manage Chats
With this option, you can manage the messages in the chat of your group. This is a new inclusion to Facebook groups that allows you can create a messenger-like group within your Facebook groups.
With this option of Admin Assist, you can stop or remove messages based on the conditions you set.

Create Post
This option is going to help you add both custom and welcome posts. With custom posts, you can schedule daily, weekly, or monthly basis.
Read our guide on the Facebook group welcome post.

For example, you can schedule a monthly rules reminder post. Let’s see how this can be done.
1. Click on the Add button beside Publish a custom post. Then click continue.

2. Now choose the option Monthly rules reminder.

3. Now, customize this post with a custom message, repeat interval, and first post time. Then click on Add to Admin Assist.

How helpful Admin Assist can be?
Admin Assist can be a remarkable feature that can help you eliminate most of the menial tasks you were bored doing. Before learning how to set up and use it, give yourself some reasons why you should be using it.
- Save Time: You can save a massive chunk of time if you enable Admin Assist. All you have to do is set up a Facebook group Admin Assist set criteria, sit back, and relax!
- Stay honest with all members: Maybe you have recently banned a member who has posted a violent comment twice but what about that member who has been doing it for months, but you couldn’t catch him for some reason? So, here comes the question regarding your transparency. You should be treating each member equally. Admin Assist will help you stay honest with them.
- Have better control: While activating the Admin Assist feature, you will feel more control over the group members. Previously, you needed moderators and virtual assistants to control the colossal group and maintain harmony. But Admin Assist will help you tackle every issue with more grace, resulting in better control than ever.
- Be flexible: Admin Assist can be configured in various ways to work that are suitable for your group. There are more than 15 criteria available and pre-set criteria that you can modify and boost flexibility.
- Uphold group unity: If you can protect your group from the impostors in the first place, it will be easier for you to establish harmony among the group members. In this way, better content management would be possible too.
So, if you are convinced enough to see all these benefits, we can proceed to the next section of this article, where we will learn how to activate Facebook Admin Assist in your Facebook group.
Conclusion
Lastly, having a Facebook group for your business can be extremely valuable, given how much people of today's generation are involved in social media and how effectively you can collect Unlimited Leads.
However, not everyone knows how to handle groups astutely and grab the benefits of Facebook groups.
This article is written to enlighten you about how much of your time and energy you can save using the Facebook Admin Assist feature. Follow the information shown above, explore the sub-features on your own, and apply them smartly to make the best out of your Facebook group.
